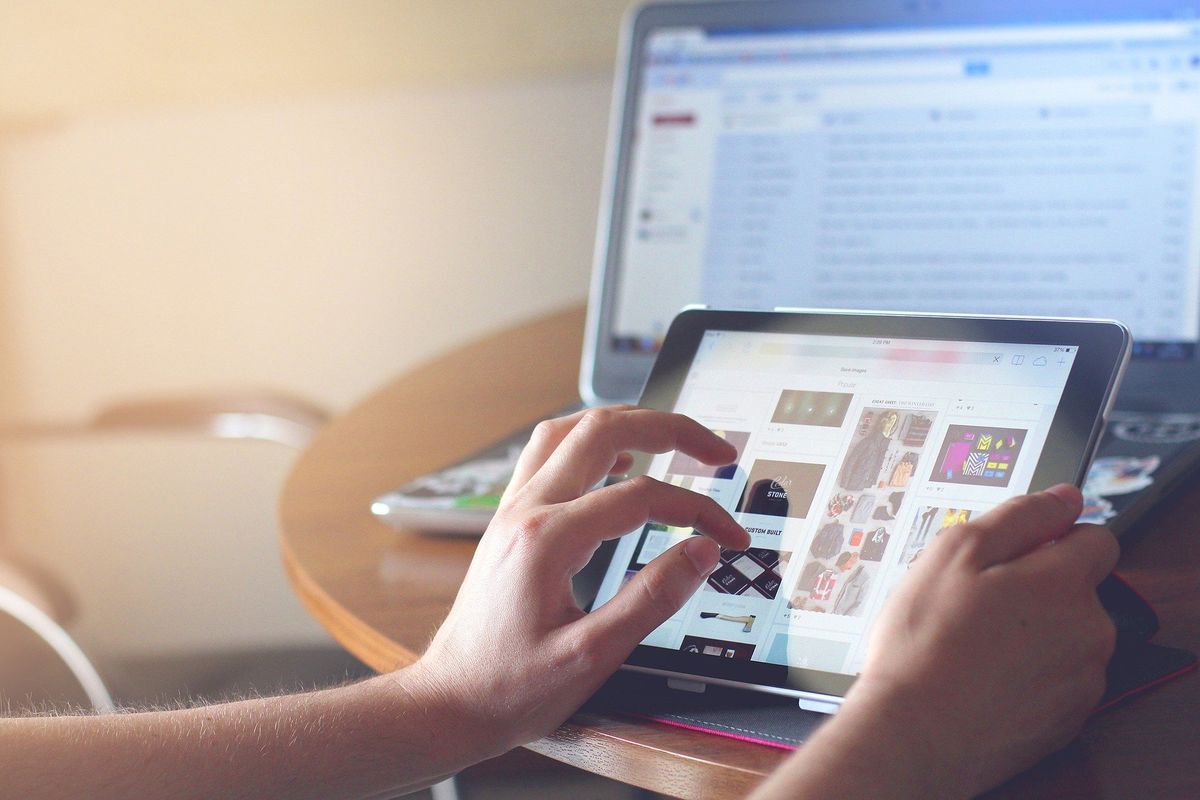How to Organize Your Browser Tabs
There’s nothing quite as advanced in terms of tab management in the other major browsers at the moment. Right-click on a tab to see the options available to you, like being able to pin a tab to the left-hand side of the browser—this can help free up some space and keep the most important tabs close to hand, but they should be sparingly used—be wary of ending up with just as many pinned tabs as you have ordinary tabs.
In Chrome, Firefox, and Microsoft Edge, you can Ctrl+click (or Cmd+click on macOS) to select multiple browser tabs at once—this can come in handy if you want to close down a whole group of tabs together, or you want to move them all to a new window, for example. Don’t forget separate windows for different groups of tabs, as this can help you clear the decks in any browser.
Use bookmarks to temporarily save tabs.
David Nield via ChromeAnother standard browser feature that you might not be making the most of is one of the oldest: bookmarks. Every browser lets you create your own custom bookmark folders, so you can use these to save tabs for safekeeping: You could have one folder for each project you’re working on, or one folder that acts as your read-it-later list, or separate folders for work and home. However you set it up, the aim is not to have so many tabs open together at once.
Safari has another neat little feature that you might find useful—if you Cmd+click on a tab and then choose Arrange Tabs By, you can order your open tabs based on the website they’re showing (handy for grouping pages from the same domain together), or by the title of the page itself (which can sometimes help with managing lots of online documents).
Third-Party Options
With Google Chrome only just rolling out something approaching advanced tab management, third-party developers have rushed in to fill the gap and give you better ways of keeping on top of your tabs, especially when it comes to Chrome and Firefox (Chrome extensions will also run on Edge, as they share the same base code).
OneTab for Chrome and Firefox cuts down on tab clutter and saves memory on your computer as well. It works like a repository for your open tabs—you can send them to OneTab while you’re not using them, then bring them back with a click when they’re needed again. It’s simple to use and will even spot duplicate tabs for you, so you’re not saving the same pages over and over again.